
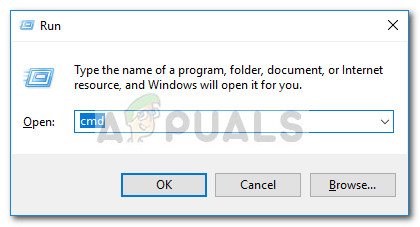
Step 2: Disable Quick Access in File Explorer Windows 10: Right-click on Quick Access > Options Right-click on Quick Access and select Options Windows 11: Right-click on Quick Access > Show More Options > Options Now, in the left pane right-click on Quick Access and select the appropriate option according to your OS version. File Explorer opens to Quick Access by default This will open the Quick Access window by default. Follow these simple steps: Step 1: Open File Explorer and Go to Folder Optionsįirst of all, click on the File Explorer icon on your Windows 11 or 10 PC. Now, we will first set up File Explorer in Windows 11 and Windows 10 to open This PC instead of Quick Access by default.

A) Set File Explorer to Open ‘This PC’ instead of ‘Quick Access’ And in the second part, we will remove the ‘Quick Access’ option from File Explorer. In the first part, we will change the default behavior of File Explorer to open ‘This PC’ instead of ‘Quick Access’.
Quick access menu windows 10 how to#
So, in this tutorial, we are going to show you how to change settings in Windows 10 and 11 to disable the Quick Access feature of File Explorer. SEE ALSO: How to Speed up your Windows 10 or 11 in 8 Simple Steps? Disable Quick Access Feature in File Explorer in Windows 11 and 10 So, next time you click on the File Explorer icon on Taskbar, it will open This PC by default. To solve this problem, you can change the settings in File Explorer to open ‘ This PC‘ instead of ‘ Quick Access‘. And till then, you can’t use File Explorer. So, if you are one of them, you can disable Quick Access in File Explorer on Windows 11 or 10.Īnother reason for disliking the Quick Access feature is that sometimes it takes more time to load. But most of the users are used to opening default “This PC” when they open File Explorer. So, what Quick Access does is, when you open File Explorer in Windows 11 or 10, it opens your recently visited folders, files, etc. It has also made its way to Windows 11 as well. With Windows 10, Microsoft added a new feature to File Explorer, i.e.


 0 kommentar(er)
0 kommentar(er)
